Cách vào Facebook khi bị chặn mới nhất 2020 áp dụng thành công 100% cho các mạng FTP,VNPT,Viettel. Sử dụng các cách vào Facebook để thỏa sức 8 Facebook nào.
Qua hơn 5 năm hỗ trợ khách vào Facebook khi bị chặn, mình đã tích lũy được rất nhiều kinh nghiệm xương máu. Xin được chia sẻ những kinh nghiệm này trong bài viết này để mọi người có thể tự tay vào Facebook mà không cần nhờ sự trợ giúp của bất kỳ ai.
Bài viết này sẽ hướng dẫn các bạn vào Facebook bị chặn trên máy tính sử dụng hệ điều hành Windows, các thiết bị và hệ điều hành khác, bạn nhấn vào các liên kết tương ứng trong note bên dưới.
Cách thiết bị & hệ điều hành khác:
Những lưu ý khi tự mò các cách vào Facebook
 Cách vào Facebook mới nhất 2018
Cách vào Facebook mới nhất 2018
Có rất nhiều cách vào Facebook được chia sẻ trên mạng nhưng bạn cần lưu ý những vấn đề sau:
- Những cách vào Facebook tốt nhất là những cách không cần cài thêm bất kỳ phần mềm hỗ trợ nào.
- Hạn chế sử dụng các cách vào Facebook bằng cách đổi IP, đây là nguyên nhân khiến tài khoản Facebook của bạn bị khóa tạm thời (tự động).
- Không sử dụng các dãy hosts được cung cấp ở những nơi không uy tín, việc này có thể sẽ khiến bạn bị mất tài khoản Facebook.
- Không cung cấp mật khẩu tài khoản Facebook cho bất kỳ ai để hỗ trợ bạn vào Facebook.
- Những cách này cũng có thể giúp bạn vào các trang web bị chặn khác như: 12bet
Trong bài viết này, Thuthuattienich đã sắp xếp các cách theo mức độ từ dễ đến khó (ưu tiên các cách không phải cài đặt thêm phần mềm hỗ trợ). Bạn có thể nhấn vào liên kết trong phần mục lục nội dụng bên dưới để di chuyển nhanh đến cách vào Facebook bạn muốn thử.
Đây là cách vào Facebook đơn giản nhất mà mình luôn khuyến khích mọi người làm. Vì nó cực kỳ "thân thiện" với máy tính của bạn. Chúng ta sẽ không phải chỉnh sửa, thay đổi hay cài bất cứ phần mềm nào lên máy tính cả. Bắt đầu nào…
Bước 1: Bạn nhấn tổ hợp phím Windows + R trên bàn phím.
Bước 2: Nhập lệnh sau vào khung Open rồi nhấn nút OK (hoặc phím Enter): ncpa.cpl .
Bước 3: Lúc này cửa sổ Network Connections sẽ được mở, bạn nhấn chuột phải vào kết nối mạng đang sử dụng (không dùng sẽ có dấu x) chọn Properties .
Bước 4: Chọn Internet Protocol Version 4 (TCP/IPv4) trong cửa sổ This connection uses the following items rồi nhấn nút Properties (hoặc nhấn đúp chuột vào Internet Protocol Version 4 (TCP/IPv4)).
Bước 5: Tích vào hình tròn bên cạnh dòng Use the following DNS server addresses , sao đó thử lần lượt 1 trong 2 DNS sau:
hoặc
208 67 222 222
208 67 220 220
Lưu ý: Cách nhập DNS như sau: Ví dụ để nhập DNS 8 8 8 8, bạn nhập số 8 + dấu cách + số 8 + dấu cách + số 8 + cách dấu cách + số 8.
Nhập xong, bạn nhấn nút OK để lưu lại.
Vào Facebook xem còn bị chặn không, nếu vẫn bị chặn thì làm tiếp cách 2.
Cách 2: Sửa file hosts để vào Facebook
>>> Xem video hướng dẫn sửa file hosts
Bước 1: Bạn nhấn tổ hợp phím Windows + R trên bàn phím.
Bước 2: Nhập lệnh sau vào khung Open rồi nhấn nút OK (hoặc phím Enter): C:WindowsSystem32Driversetc (hoặc bạn cũng có thể mở thư mục etc theo đường dẫn sau: C:WindowsSystem32Driversetc).
Bước 3: Lúc này thư mục etc sẽ được mở, bạn nhấn chuột phải vào file hosts chọn Open with .
Chọn mở bằng Notepad .
Bước 4: Copy hosts vào facebook mới nhất dưới đây dán vào cuối cùng của file hosts rồi nhấn tổ hợp phím Ctrl + S để lưu lại. Nếu không lưu được thì xem cách sửa lỗi ở đây.
Ở đây có 2 hosts Facebook vẫn dùng tốt, bạn thử lần lượt từng hosts facebook nha.
Lưu ý: Nếu có hosts Facebook cũ (dạng ***.facebook.com) thì bạn xóa hết đi trước khi thêm hosts Facebook mới nha.
173.252.100.26 www.facebook.com
173.252.100.26 www.login.facebook.com
173.252.100.26 login.facebook.com
173.252.100.26 apps.facebook.com
173.252.100.26 graph.facebook.com
173.252.100.26 register.facebook.com
173.252.100.26 vi-vn.connect.facebook.com
173.252.100.26 vi-vn.facebook.com
173.252.100.26 static.ak.connect.facebook.com
173.252.100.26 developers.facebook.com
173.252.100.26 error.facebook.com
173.252.100.26 channel.facebook.com
173.252.100.26 register.facebook.com
173.252.100.26 bigzipfiles.facebook.com
173.252.100.26 pixel.facebook.com
173.252.100.26 upload.facebook.com
173.252.100.26 register.facebook.com
173.252.100.26 bigzipfiles.facebook.com
173.252.100.26 pixel.facebook.com
173.252.100.26 logins.facebook.com
173.252.100.26 graph.facebook.com
173.252.100.26 developers.facebook.com
173.252.100.26 error.facebook.com
173.252.100.26 register.facebook.com
173.252.100.26 blog.facebook.com
173.252.100.26 channel.facebook.com
173.252.100.26 connect.facebook.com
173.252.100.26 bigzipfiles.facebook.com
hoặc
173.252.110.27 facebook.com
69.171.247.29 www.facebook.com
173.252.100.27 login.facebook.com
66.220.152.19 upload.facebook.com
66.220.152.19 graph.facebook.com
173.252.100.27 pixel.facebook.com
173.252.112.23 apps.facebook.com
Vào Facebook xem còn bị chặn không.
Cách 3: Sử dụng trình duyệt web Cốc Cốc & Tor để vào Facebook
Có 2 trình duyệt web giúp bạn truy cập Facebook bị chặn dễ dàng đó là Cốc Cốc và Tor. Vì Cốc Cốc được xây dựng trên nền tảng Chrome và Tor được xây dựng trên nền tảng Firefox nên chắc chắn giao diện sẽ không quá lạ lẫm với bạn.
+ Trình duyệt Cốc Cốc
 Vào Facebook bằng trình duyệt web Cốc Cốc
Vào Facebook bằng trình duyệt web Cốc Cốc
Cách vào Facebook sử dụng trình duyệt web Cốc Cốc cực kỳ đơn giản mà ai cũng có thể làm được. Bạn chỉ cần tải trình duyệt web Cốc Cốc về máy tính rồi cài đặt. Sau đó sử dụng trình duyệt Cốc Cốc để truy cập Facebook là xong.
Tips: Nếu sử dụng trình duyệt Cốc Cốc mà không vào được Facebook thì bạn mở file hosts như hướng dẫn trong cách 2, xóa hết những dòng có dạng ***.facebook.com đi là được.
+ Trình duyệt Tor
Bước 1: Bạn download Tor về máy tính theo liên kết này. Nhớ chọn Vietnam bên dưới nút Download để chọn ngôn ngữ tiếng Việt cho trình duyệt (nhấn vào để chọn).
Bước 2: Tiếp đó, chạy tập tin vừa tải về để giải nén Tor (Tor không cần cài đặt lên máy tính mà có thể chạy luôn).
Quá trình cài đặt Tor rất đơn giản, không yêu cầu cài đặt thêm phần mềm khác nào. Bạn chỉ cần chú ý phần Choose Install Location để chọn vị trí giải nén Tor.
Bước 3: Sau khi cài đặt xong, bạn chạy trình duyệt Tor. Xuất hiện cửa sổ cài đặt mạng Tor, thì bạn nhấn nút Kết nối .
Bước 4: Chờ chút để kết nối với mạng Tor.
Bước 5: Sử dụng Tor dễ dàng truy cập Facebook mà không bị chặn.
Tips: Nếu truy cập Facebook.com mà không hiện giao diện tiếng Việt thì bạn truy cập https://vi-vn.facebook.com/
Cách 4: Sử dụng ứng dụng Facebook (chỉ áp dụng trên Windows 8.1 và Windows 10)
Cách này mình đã có một bài chia sẻ chi tiết riêng, bạn nhấn vào nút bên dưới để chuyển qua bài chia sẻ này:
Cách 5: Sử dụng VPN & Fake IP chắc chắn vào được Facebook (nhưng chỉ dùng khi đã thử 4 cách trên)
Và thêm một điều nữa, đó là đổi IP khiến tốc độ mạng của bạn chậm đi. Vì vậy khi không cần dùng đến hãy tắt phần mềm, add-on đổi IP đi.
5.1. Sử dụng VPN & đổi IP bằng add-on cho trình duyệt web
+ Với trình duyệt Firefox
Với trình duyệt Firefox: Dùng add-on Hoxx VPN Proxy
- Ưu điểm: Có server các nước châu Á như: Nhật Bản, Hàn Quốc cho tốc độ mạng nhanh hơn. Ít bị yêu cầu xác nhận bạn bè hơn.
- Nhược điểm: Phải đăng ký tài khoản (nhanh lắm).
Bắt đầu nào!
Bước 1: Từ trình duyệt Firefox, bạn nhấn vào liên kết này.
Bước 2: Nhấn nút Thêm vào Firefox .
Bước 3: Nhấn nút Cho phép (nếu có thông báo này).
Bước 4: Nhấn nút Cài đặt .
Bước 5: Lúc này sẽ có một biểu tượng của add-on Hoxx VPN Proxy (2 hình tròn) được tạo góc trên cùng bên phải của trình duyệt.
Bạn nhấn vào biểu tượng này, sau đó nhấn nút Creat an account .
Lưu ý: Có phần chọn ngôn ngữ nữa, vì không có tiếng Việt nên bạn chọn English nha.
Bước 6: Nhập các thông tin như họ, tên, địa chỉ email sau đó tích vào các phần I agree rồi nhấn nút Register .
Lưu ý: Email phải là email thật đang dùng để nhận mật khẩu. Nếu chưa có email, hãy đăng ký một tài khoản theo hướng dẫn ở đây. Khuyến khích dùng Gmail.
Bước 7: Thông báo đăng ký thành công, bạn nhấn nút Back to login để quay về cửa sổ đăng nhập.
Bước 8: Mở email vừa nhập khi đăng ký, bạn sẽ thấy một thư mới từ Hoxx VPN có chứa mật khẩu cho tài khoản của bạn.
Lưu ý: Nếu trong hộp thư đến không có, bạn kiểm tra trong hộp thư Spam xem.
Bước 9: Đăng nhập với email và mật khẩu vừa nhận.
Bước 10: Có 3 loại server: Free, Premium và Public. Chúng ta chỉ cần dùng phiên bản miễn phí (Free) là đủ. Bạn nào có điều kiện có thể nâng cấp lên phiên bản Premium với nhiều server hơn, nhiều quốc gia hơn và tốc độ tốt hơn.
Để kết nối, bạn chỉ cần nhấn vào tên Sever, khuyên dùng server ở các nước Châu Á như Nhật Bản (Japna) hoặc Hàn Quốc ( South Korea) hoặc Singapore sẽ cho tốc độ tốt nhất.
Xuất hiện popup ở góc dưới màn hình với thông báo Connected to… là đã kết nối thành công.
Lúc này chắc chắn vào được Facebook rồi đó.
Để tắt Hoxx VPN, bạn chỉ cần nhấn vào nút công tắc (gạt sang bên trái – màu gạch) góc trên cùng bên phải cửa sổ Hoxx VPN.
+ Với trình duyệt Google Chrome và Cốc Cốc
Với trình duyệt web Google Chrome & Cốc Cốc: Dùng add-on Hoxx VPN Proxy
- Ưu điểm: Có server các nước châu Á như: Nhật Bản, Hàn Quốc cho tốc độ mạng nhanh hơn. Ít bị yêu cầu xác nhận bạn bè hơn.
- Nhược điểm: Phải đăng ký tài khoản (nhanh lắm).
Bắt đầu nào!
Bước 1: Từ trình duyệt Chrome/Cốc Cốc, bạn nhấn vào liên kết này.
Bước 2: Nhấn nút Thêm vào Chrome.
Bước 3: Nhấn nút Thêm tiện ích.
Bước 4: Hoxx VPN Proxy được cài đặt thành công, sẽ có biểu tượng (2 hình tròn) được tạo góc trên cùng bên phải.
Bước 5: Bạn nhấn vào biểu tượng này, Hoxx VPN Proxy sẽ hỏi ngôn ngữ bạn muốn sử dụng, không có tiếng Việt nên bạn chọn English (tiếng Anh) nha.
Bước 6: Để sử dụng Hoxx VPN, bạn cần tạo một tài khoản. Cách tạo tương tự như trên trình duyệt Firefox, bạn xem lại ở đây. Sau khi có một tài khoản, bạn đăng nhập Hoxx VPN với tài khoản đó.
Bước 7: Để kết nối đến server của VPN, bạn chỉ cần nhấn vào tên server (cũng chính là tên quốc gia).
Khuyên dùng server ở các nước Châu Á như Nhật Bản (Japna) hoặc Hàn Quốc ( South Korea) hoặc Singapore sẽ cho tốc độ tốt nhất.
Để tắt VPN, bạn chỉ cần nhấn nút Turn off VPN phía trên cùng cửa sổ Hoxx VPN.
5.2. Sử dụng VPN & đổi IP bằng phần mềm
+ Sử dụng phần mềm UltraSurf
Ở bài viết này mình sẽ giới thiệu đổi đổi IP bằng phần mềm UltraSurf. Bạn tải phần mềm về máy tính ở đây.
Sau khi tải về, giải nén bằng phần mềm giải nén trên máy tính: Winrar hoặc 7-zip ( Xem cách giải nén bằng Winrar và 7-zip).
Mở thư mục vừa giải nén, bạn sẽ thấy một file uxxx.exe (trong đó xxx là phiên bản của phần mềm – như hình dưới là 1504). Chạy tập tin này để sử dụng phần mềm UltraSurf ngay mà không cần cài đặt.
Sau khi chạy UltraSurf, IP của bạn sẽ được thay đổi ngay, mặc định UltraSurf sẽ chọn cho bạn server có tốc độ tốt nhất (xem phầm Speed ). Bạn có thể đổi Server khác nếu sau khi chạy UltraSurf vẫn không vào được Facebook bằng cách tích vào các ô vuông tương ứng trong phần Preferred .
Để thoát phần mềm UltraSurf và hủy đổi IP bạn chỉ cần nhấn nút Exit trên cửa sổ phần mềm.
+ Sử dụng phần mềm Hotspot Shield
Đa số các phần mềm VPN đều có phí, bạn có thể sử dụng phần mềm Hotspot Shield: dùng thử 7 ngày.
Vì bài viết đã quá dài rồi nên mình sẽ hướng dẫn sử dụng phần mềm Hotspot Shield trong một bài viết khác.
5 cách trên là quá đủ để bạn vào Facebook bị chặn thành công. Hãy chắc chắn rằng bạn đã thực hiện đúng theo những hướng dẫn bên trên trước khi tìm đến sự trợ giúp.
Chúc các bạn thành công!!!
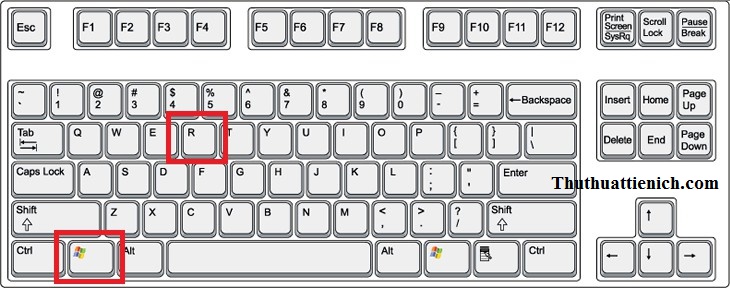
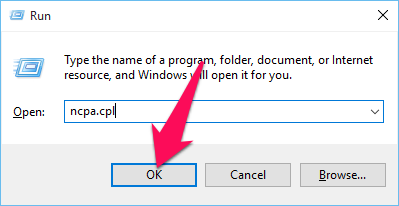
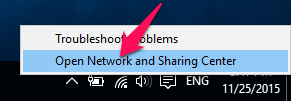
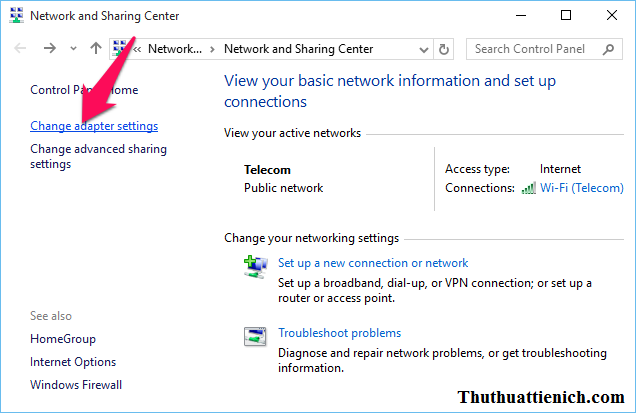
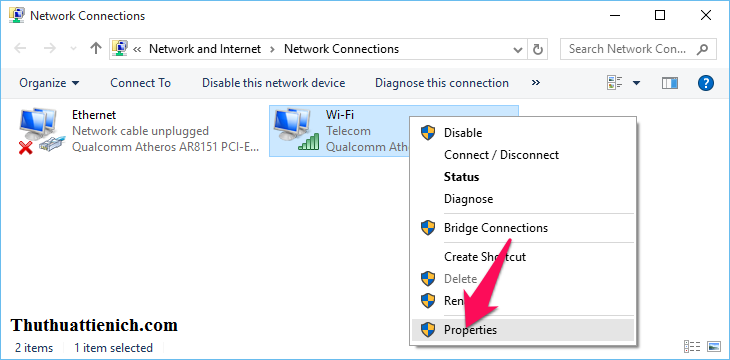
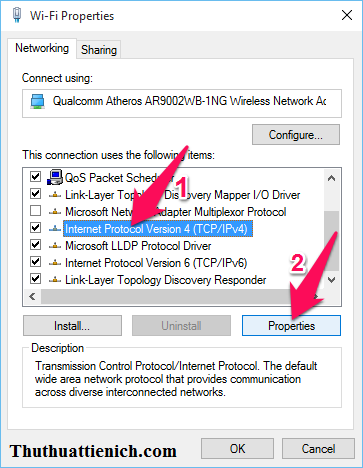
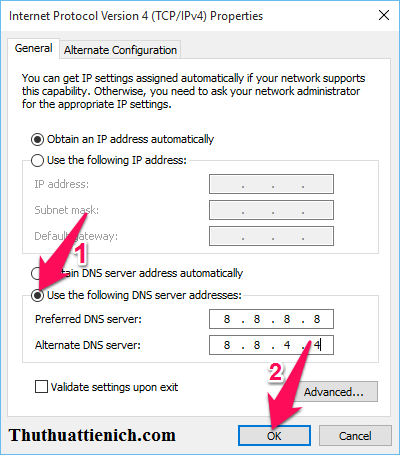
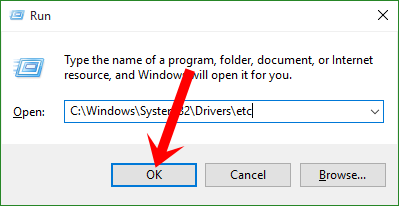
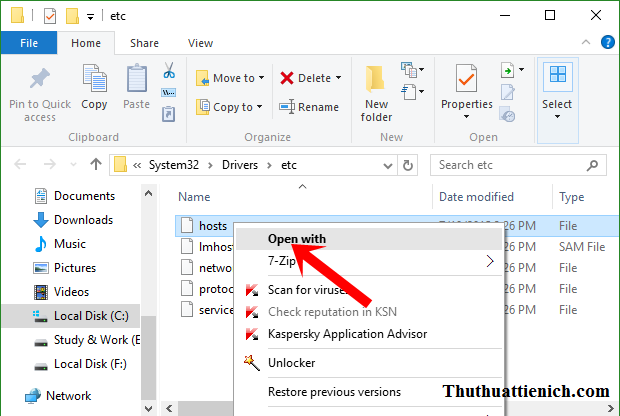
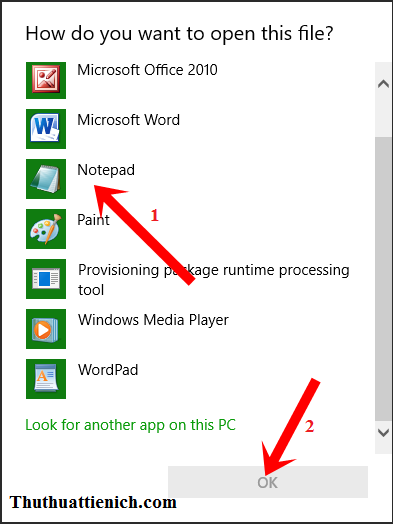
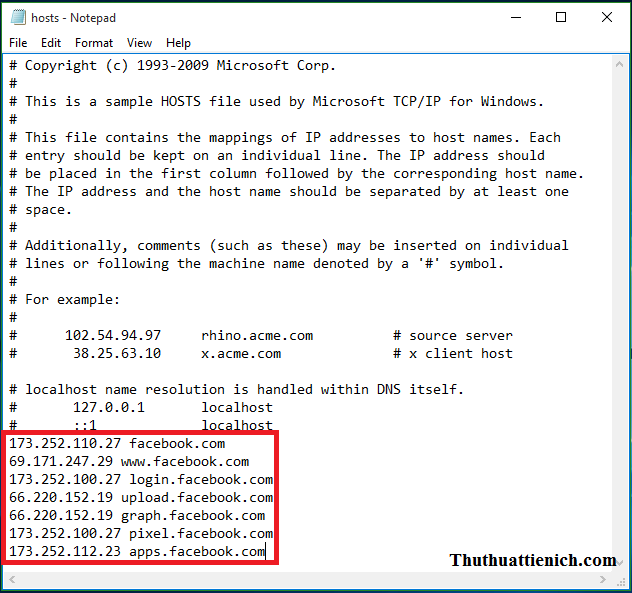
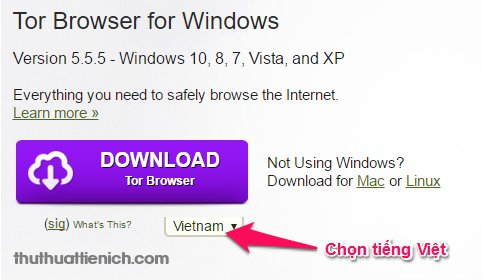
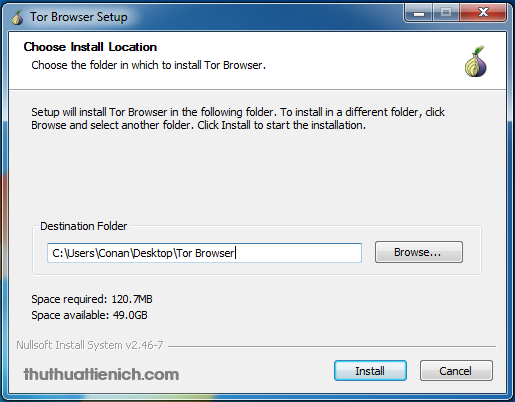
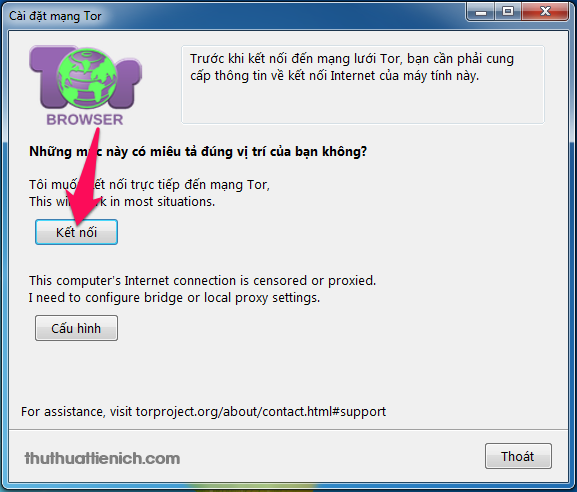

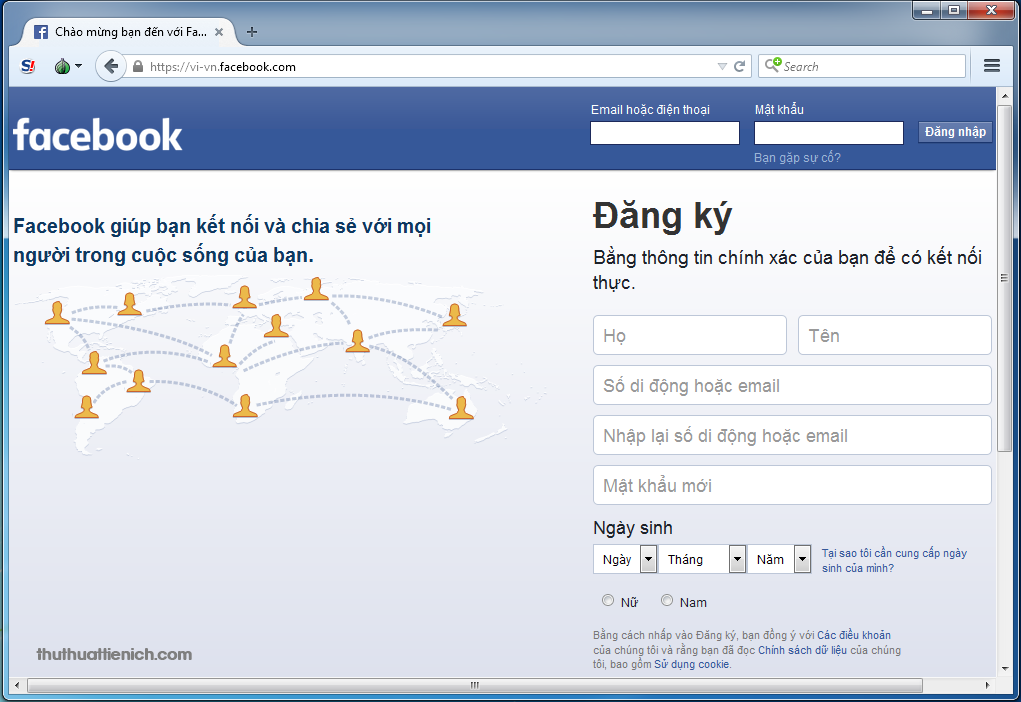
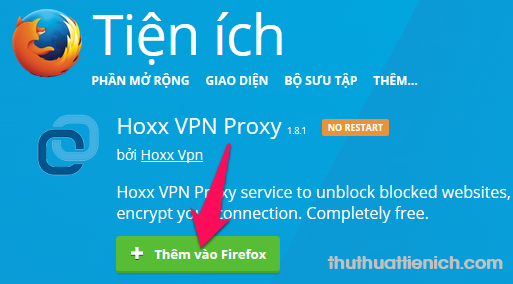
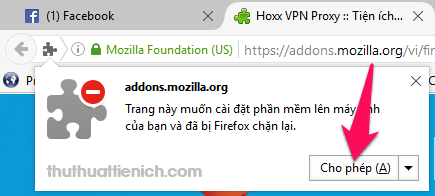
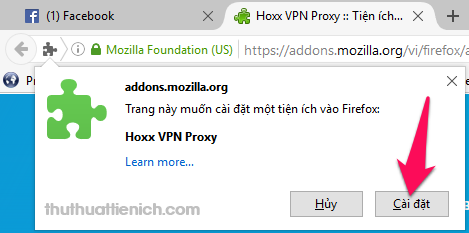
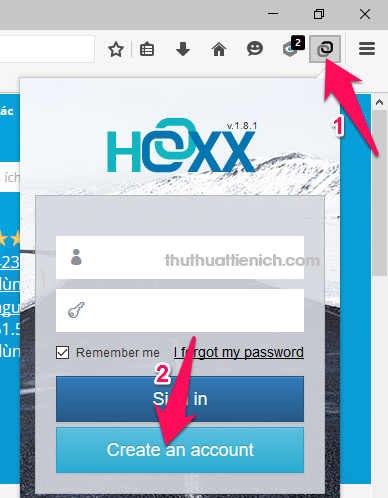
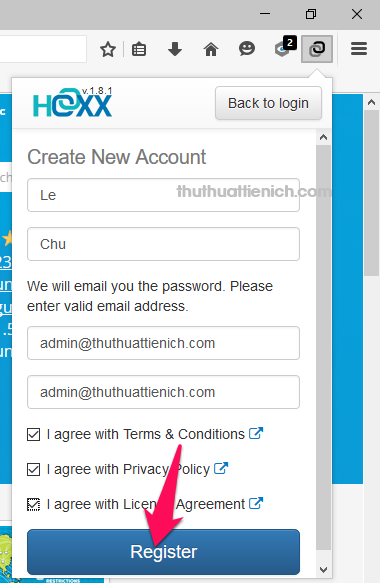
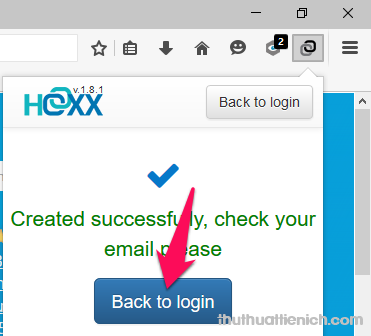
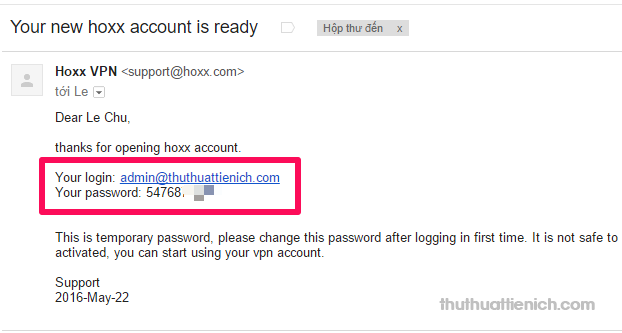
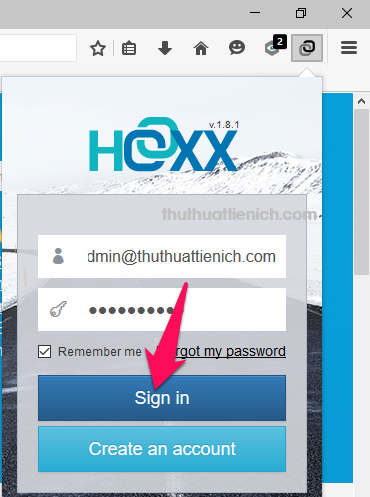
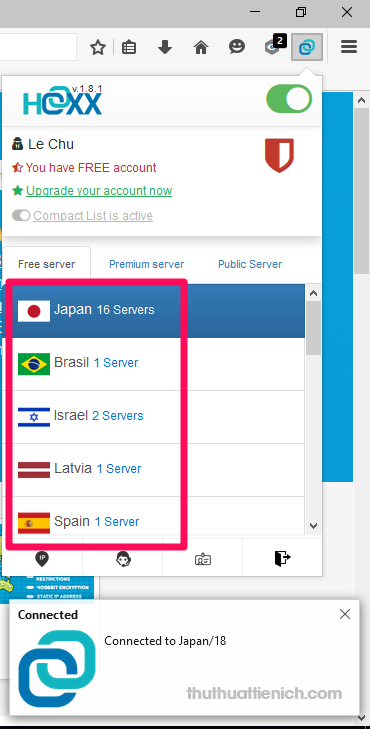
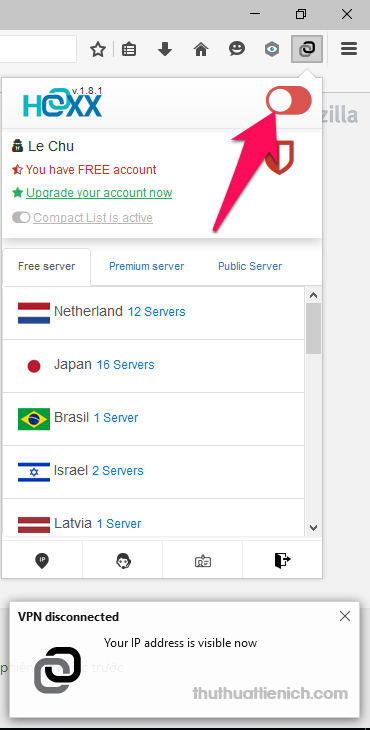
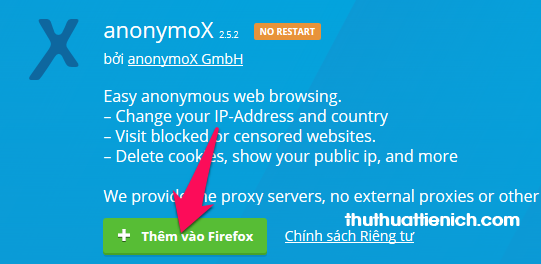
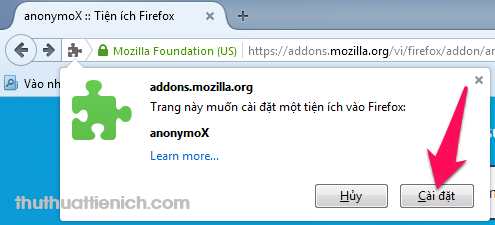
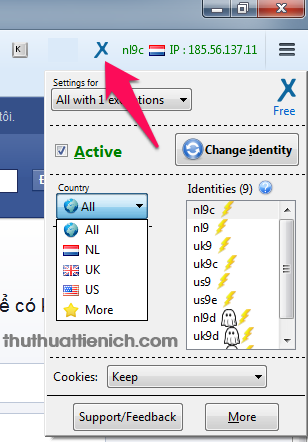
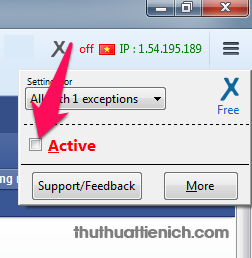
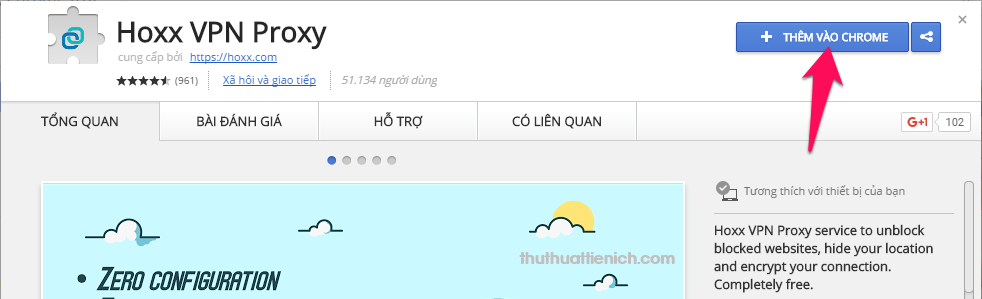
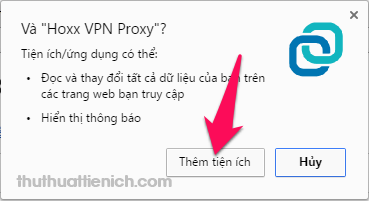
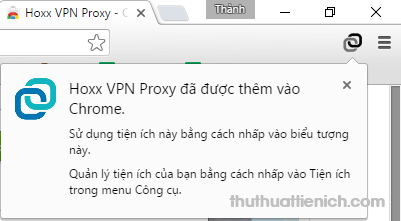
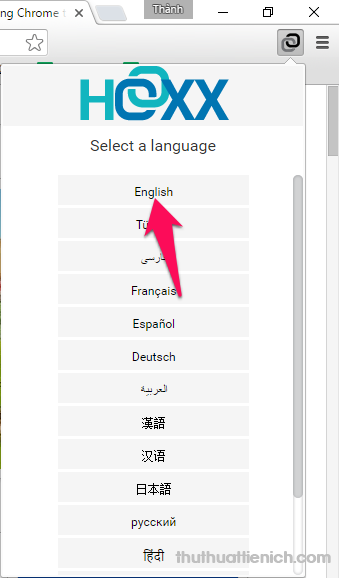
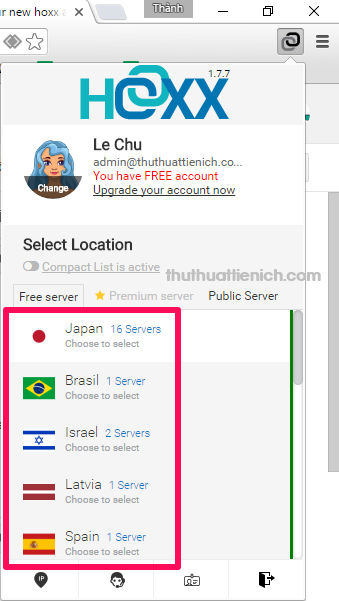
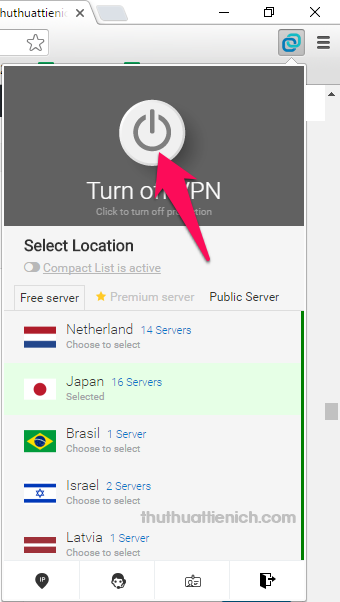
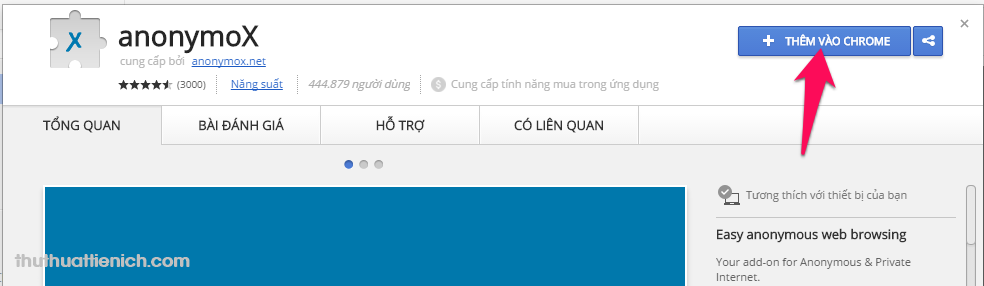
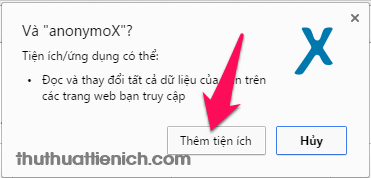
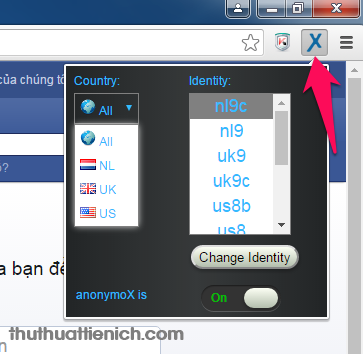
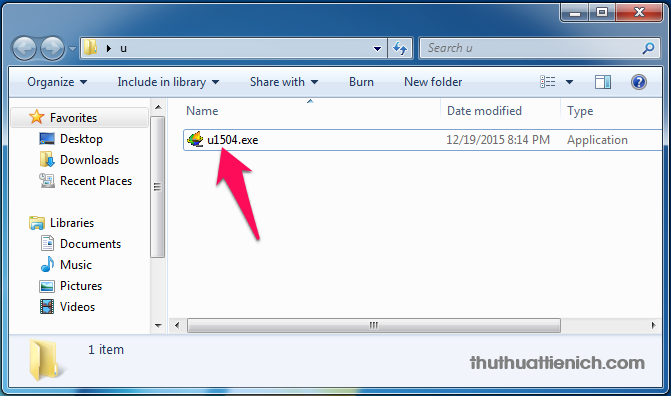
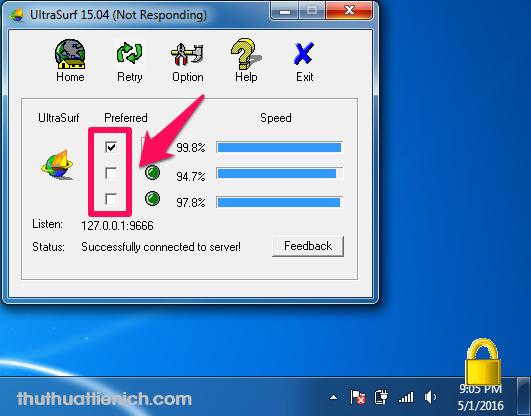









0 nhận xét:
Đăng nhận xét