Mục Lục Nội Dung
Như các bạn cũng đã biết, phiên bản PowerPoint 2019 mới nhất hiện nay đã hỗ trợ chúng ta chèn rất nhiều đối tượng vào các Slide trình chiếu. Với phiên bản Powerpoint này thì bạn có thể chèn các đối tượng như:
- Bảng.
- Hình ảnh, ảnh chụp màn hình.
- Shape, biểu tượng, mô hình 3 chiều, SmartArt, biểu đồ.
- Add-in..
- Liên kết.
- Bình luận.
- Text Box, Header & Footer, WordArt.
- Công thức Toán học, Symbol.
- Video, âm thanh, Screen Recording…
Trong đó thì Video là một trong những đối tượng được chèn nhiều nhất vào trong các slide thuyết trình.
Và tất nhiên rồi, trong bài viết này mình sẽ hướng dẫn cho các bạn cách chèn Video vào PowerPoint 2019. Ngoài ra thì mình cũng trình bày luôn cách biên tập (cắt) và tùy chỉnh cách thức hoạt động của Video khi trình chiếu Slide.
I. Các bước chèn Video vào PowerPoint 2019
PowerPoint 2019 hỗ trợ chúng ta chèn Video từ các dịch vụ chia sẻ video trực tuyến như YouTube, SlideShare, Vimeo, Stream hoặc chèn các video có sẵn từ máy tính.
#1. Chèn Video từ các dịch vụ trực tuyến vào PowerPoint
+ Bước 1: Khởi động PowerPoint lên => chọn Insert => chọn Video => chọn Online Video …
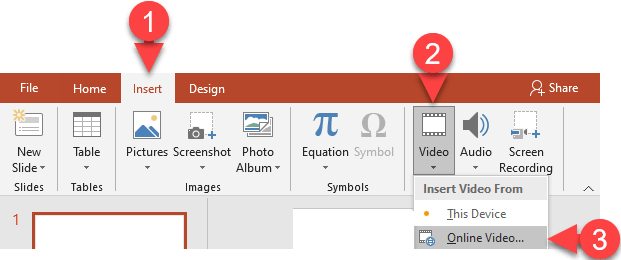
+ Bước 2: Truy cập vào dịch vụ mà bạn dự định sẽ chèn Video (ví dụ bạn vào youtube.com chẳng hạn) => tìm kiếm Video cần chèn => sao chép địa chỉ của Video đó vào.
Ngay sau khi bạn dán địa chỉ của Video vào => nếu địa chỉ này hợp lệ thì Thumbnail của Video sẽ xuất hiện như hình bên dưới.
Ưu điểm của cách chèn này là không tốn dung lượng lưu trữ, không sợ lỗi không tìm thấy Video khi sao chép tệp tin PowerPoint sang các máy tính khác.
Nhược điểm là cần phải có kết nối Internet cho máy tính, và không hỗ trợ biên tập cũng như các thao tác tùy chỉnh cách thức hoạt động của Video sau khi chèn..
#2. Chèn Video vào PowerPoint (video có sẵn trong máy tính)
+ Bước 1: Khởi động PowerPoint => chọn Insert => chọn Video => chọn This Device..
+ Bước 2: Hộp thoại Insert Video xuất hiện => tìm đến thư mục chứa tệp tin Video => chọn Video => chọn Insert..

PowerPoint 2019 hỗ chúng ta chèn Video với rất nhiều định dạng khác nhau như *.asf, *.avi, *.mk3d, *.mkv, *.mov, *.mp4, *.mpeg, *.m2ts, *wmv, … nên bạn có thể hoàn toàn yên tâm về độ tương thích
II. Cách cắt Video bằng PowerPoint 2019
Ngay khi chọn Insert thì quá trình chèn Video sẽ bắt đầu, Video sau khi được chèn vào Silde sẽ trông như hình bên dưới..
Khi bạn chọn vào Video thì thẻ ngữ cảnh Format và Playback sẽ xuất hiện cho phép bạn định dạng, biên tập và tùy chỉnh cách thức hoạt động của Video..
Vì PowerPoint không phải là phần mềm biên tập Video nên chúng ta chỉ có thể biên tập Video ở mức rất cơ bản, đó là CẮT (Trim).
+ Bước 1: Chọn vào Video => chọn thẻ Playback => chọn Trim Video
+ Bước 2: Hộp thoại Trim Video xuất hiện
Kéo thả “thanh màu xanh” và “thanh màu đỏ” để đánh dấu vị trí cắt (đoạn nằm giữa hai thanh XANH và ĐỎ này sẽ là đoạn video được giữ lại).
Hoặc bạn cũng có thể nhập thời gian bắt đầu và kết thức lần lượt vào ô Start Time và ô End Time..
=> Sau đó chọn OK
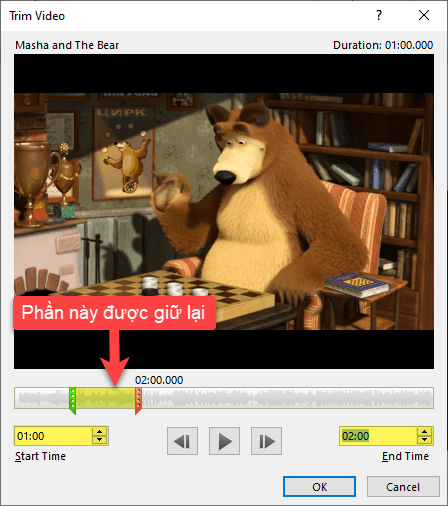
Trong nhóm công cụ Edit còn có một tính năng nữa mà mình thấy cũng rất hay, đó là Fade Duration. Tính năng này cho phép bạn tùy chỉnh âm thanh của đoạn Video lớn dần khi bắt đầu và nhỏ dần khi kết thúc..
Để tùy chỉnh được hiệu ứng này thì bạn chỉ cần nhập thời gian lớn dần vào ô Fade In và thời gian nhỏ dần vào ô Fade Out là xong..
III. Tùy chỉnh cách thức hoạt động của Video trong PowerPoint
Trước khi đến với các thao tác tùy chỉnh cách thức hoạt động của Video thì chúng ta sẽ cùng nhau tìm hiểu cách tùy chỉnh âm lượng cho Video trước đã.
Thực hiện: Chọn vào thẻ Playback => trong nhóm Video Options chọn Volume => bạn chọn:
- Low âm lượng nhỏ.
- Medium âm lượng trung bình.
- High âm lượng lớn.
- Mute loại bỏ âm lượng.
Trở lại chủ đề chính, PowerPoint cung cấp cho chúng ta tất cả 5 tùy chọn để tùy chỉnh cách thức hoạt động của Video trong khi trình chiếu.
- Start
- In Click Sequence Video chạy khi bạn nháy chuột.
- Automatically Video chạy tự động khi trình chiếu.
- When Clicked On Video chạy khi bạn nháy chuột vào nó.
- Play Full Screen Video xuất hiện ở chế độ toàn màn hình.
- Hide While Not Playing ẩn Video khi không Play.
- Loop until Stopped Video tự động phát lại.
- Rewind after Playing
IV. Lời kết
Okay, như vậy là mình đã hướng dẫn rất chi tiết cho bạn cách chèn video vào PowerPoint 2019 rồi nhé. Nói chung là nó cũng không khác gì so với các phiên bản cũ hơn.
Để có một bài slide chất lượng và biết cách trình chiếu Slide chuyên nghiệp thì bạn có thể tham khảo một số bài viết rất hay này:
Trong khi trình chiếu PowerPoint thì bạn có thể nhấn tổ hợp phím Alt + P để Play Video, và nhấn một lần nửa để Pause
Ngoài ra, bạn có thể chọn vào Add Bookmark để thêm Bookmark cho Video. Các điểm được Bookmark có thể sử dụng để kích hoạt một hiệu ứng thông qua tính năng Trigge.
Chi tiết về cách thực hiện thì bạn có thể xem trong bài viết: Cách tạo Video Lyric bằng PowerPoint với Bookmark và Trigger
Hi vọng là bài viết này sẽ hữu ích cho bạn. Xin chào tạm biệt và hẹn gặp lại các bạn trong những bài viết tiếp theo !
CTV: Nhựt Nguyễn – Blogchiasekienthuc.com
Note: Bài viết này hữu ích với bạn chứ? Đừng quên đánh giá bài viết, like và chia sẻ cho bạn bè và người thân của bạn nhé !
Xem Them Chi Tiet
Nhung Mon Do Cong Nghe Duoc Yeu Thich
Do Cong Nghe Phu Kien
Xem Them Chi Tiet
Phu nu phai dep dan ong moi yeu! Sam ngay bo vay dam sieu dep
Thanh xuan nhu mot tach trá Khong mua do hot phi hoai thanh xuan
Xem Them Chi Tiet
Nhung Mon Do Cong Nghe Duoc Yeu Thich
Do Cong Nghe Phu Kien
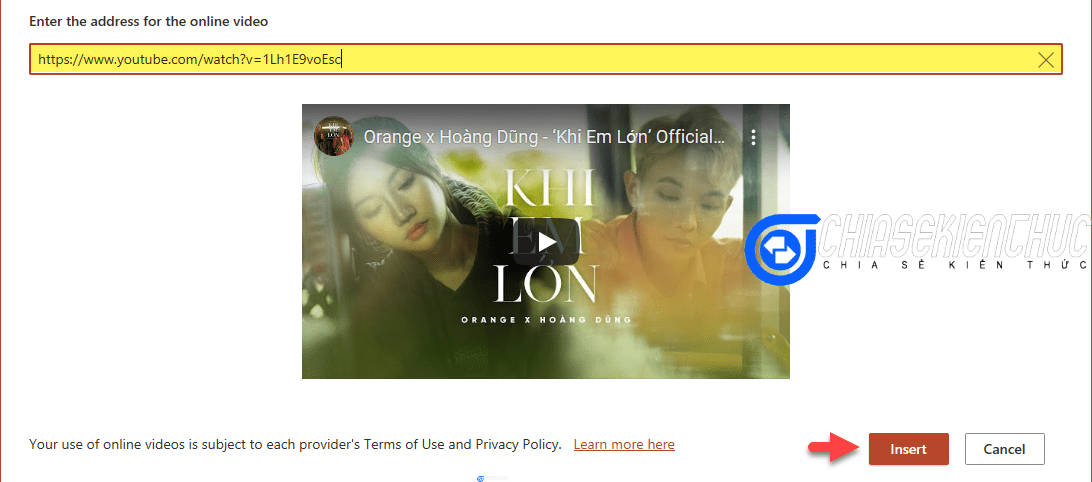
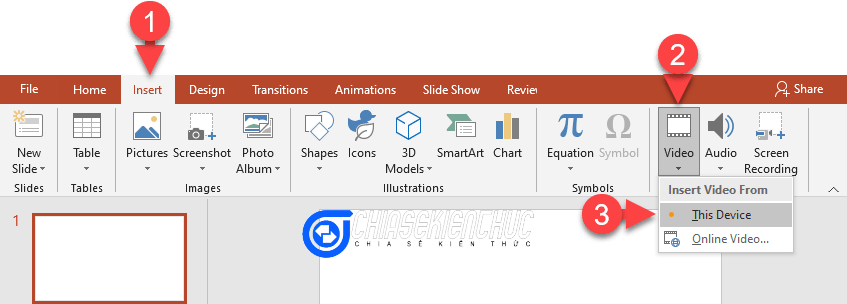
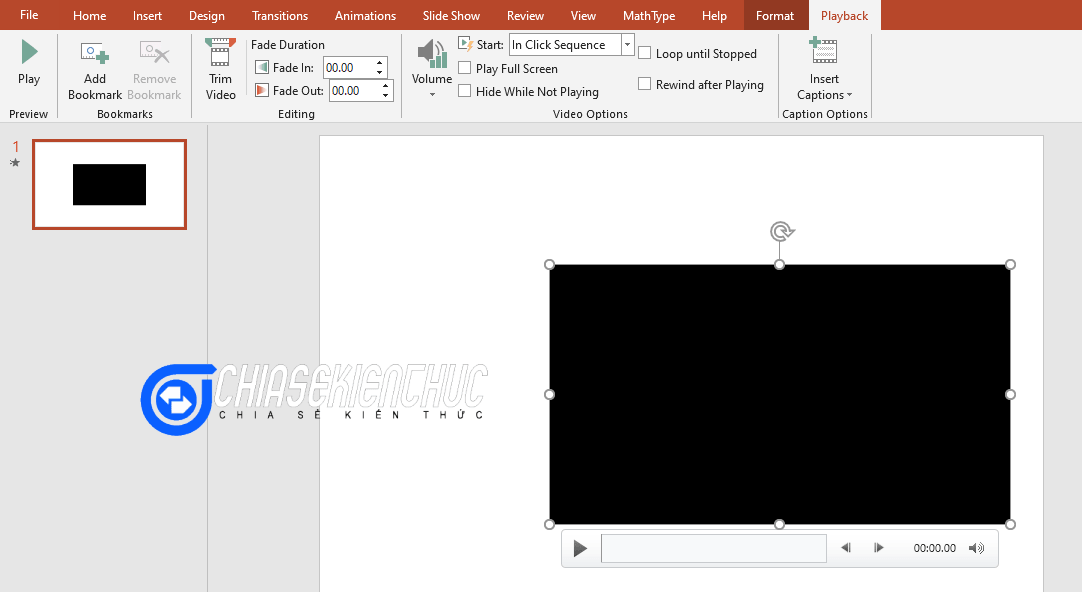


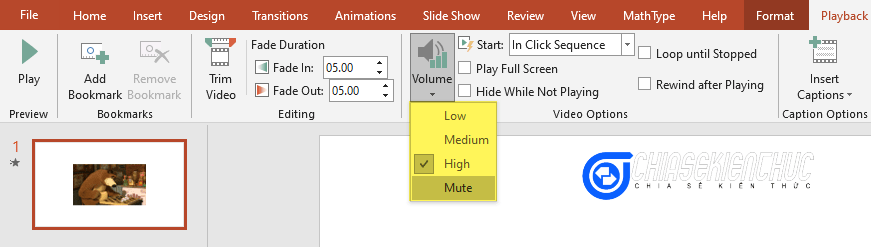










0 nhận xét:
Đăng nhận xét