Công việc hàng ngày khiến bạn cảm thấy căng thẳng và mệt mỏi, hay những áp lực khi mỗi lần chạy deadline. Nguyên nhân chủ yếu là bạn có quá nhiều công việc nhưng không biết bắt đầu từ đâu và quản lý như thế nào cho hiệu quả? Hãy cùng Hnam Mobile khám phá phần mềm quản lý công việc Trello để xem nó có ưu điểm gì và sử dụng thế nào cho hiệu quả nhé!
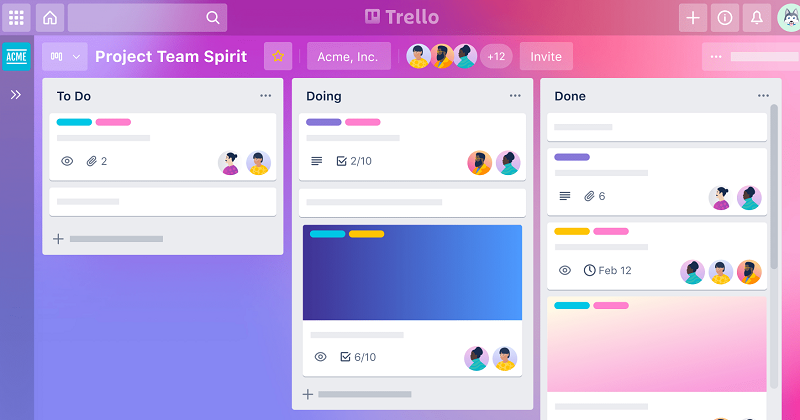
Giao diện phần mềm quản lý công việc Trello
Trello là gì?
Trello là một trong những phần mềm quản lý dự án và công việc đa nền tảng cực kỳ khoa học và hiệu quả. Trello mang đến rất nhiều tiện ích linh hoạt, dễ dàng sử dụng và đặc biệt là hoàn toàn miễn phí. Theo thống kê thì hiện nay, Trello là một trong những phần mềm quản lý công việc và dự án hiệu quả hàng đầu không chỉ tại Việt Nam mà còn được ưa chuộng trên toàn thế giới.
Ưu điểm của phần mềm quản lý công việc Trello
-
Trello giúp ghi nhớ và quản lý công việc một cách rõ ràng với ba trạng thái cụ thể là: To do (cần làm), Doing (đang làm) và Done (hoàn thành), qua đó người dùng sẽ dễ dàng nắm bắt và quản lý được công việc.
-
Cài đặt và theo dõi ngày đến hạn giúp người chủ động theo kịp tiến độ công việc.
-
Dễ dàng phân bổ và sắp xếp công việc cụ thể cho từng thành viên trong nhóm
-
Hệ thống quản lý công việc của Trello khoa học và dễ dàng điều chỉnh. Người dùng có thể sắp xếp các công việc ưu tiên bằng cách sử dụng các nhãn có màu sắc khác nhau.
-
Công cụ quản lý công việc của Trello tích hợp nhiều tính năng ưu việt và miễn phí cho người dùng.
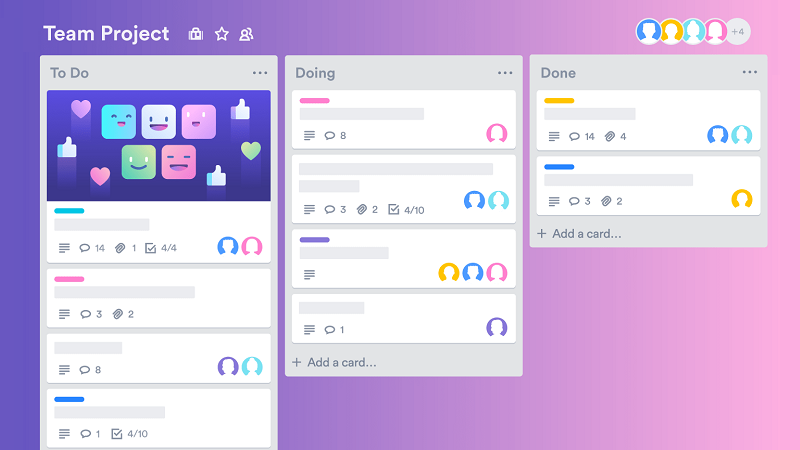
Hệ thống quản lý công việc của Trello khoa học và dễ dàng điều chỉnh
Thành phần chính của Trello
-
Card: Đây là thẻ thông tin gồm các mục: Tiêu đề (title), phần Mô tả (description). Chúng ta có thể sử dụng card để ghi: Công việc (task), Câu hỏi (question), Ghi chú (note),… Ngoài ra, nếu có nhiều list việc nhỏ hơn thì bạn có thể tạo riêng các checklist trong Card.
-
List: Đây là danh sách tổng hợp các Card có chung tình trạng ví dụ như: List to do (chứa những card cần làm), List doing (chứa những card đang làm), List done (chứa các card đã được hoàn thành),…
-
Board: Là một bảng để theo dõi và quản lý công việc hoặc dự án, trong Board sẽ chứa các List để người dùng dễ dàng kiểm soát tốt các đầu mục công việc.
-
Organization: Tổng hợp nhiều Board và quản lý toàn bộ các công việc cũng như nhân sự có trong nhóm.
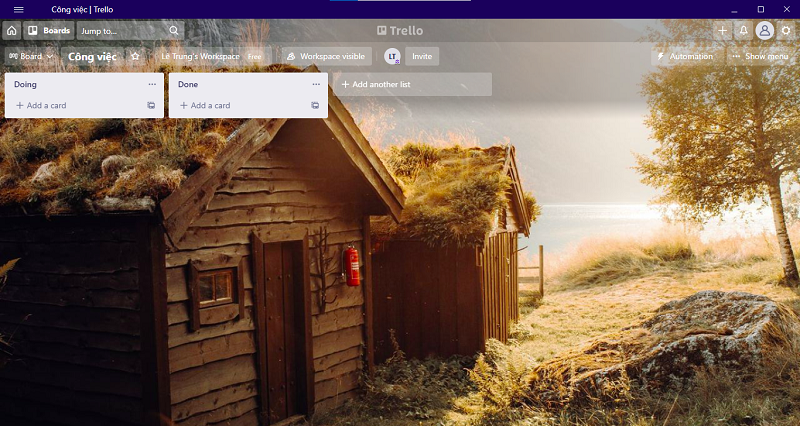
Giao diện và các thành phần của phần mềm quản lý Trello
Hướng dẫn Tải Trello về máy tính và cài đặt
Bước 1: Bạn truy cập vào trang chủ của Trello tại https://trello.com/vi/platforms
Bước 2: Tại mục Máy tính bàn. Nếu bạn dùng các sản phẩm của Apple như Macbook, iMAc,.. chọn App Store. Nếu các sản phẩm chạy Window, chọn Microsoft.
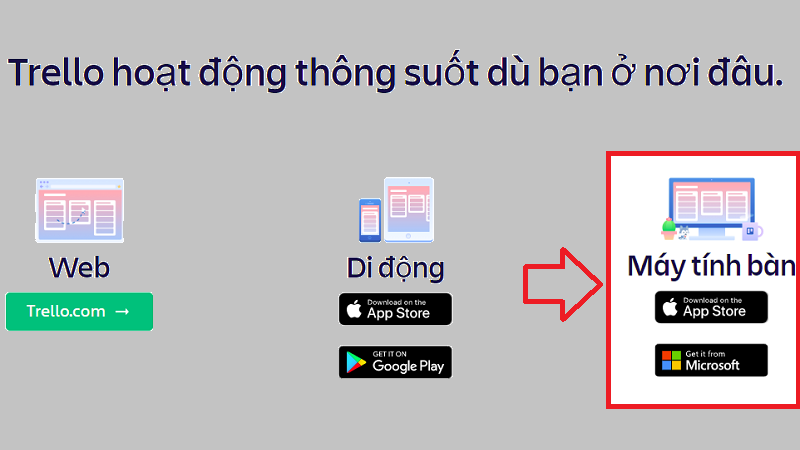
Chọn Link download tương ứng với máy tính bàn của bạn
Bước 3: Sau đó, trình duyệt sẽ tự động điều hướng sang cửa sổ download. Chọn Get (Nhận)
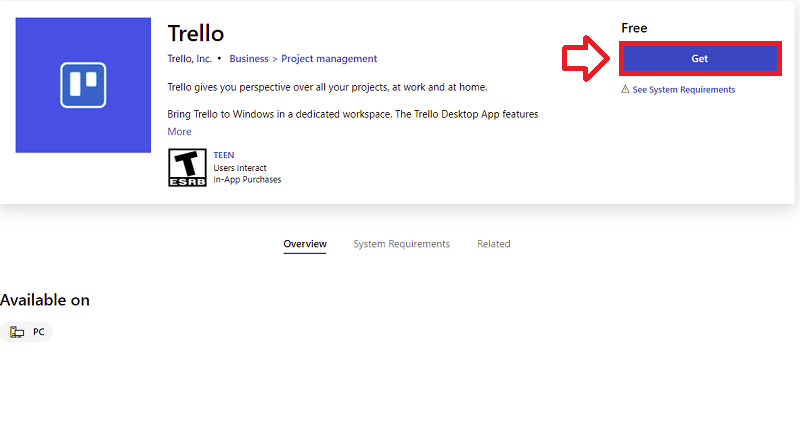
Chọn Get (Nhận) để download ứng dụng
Bước 4: Chọn Install (Tải) để cài đặt ứng dụng.
Bước 5: Sau khi tải xong, chọn Launch (Khởi động) để mở ứng dụng.
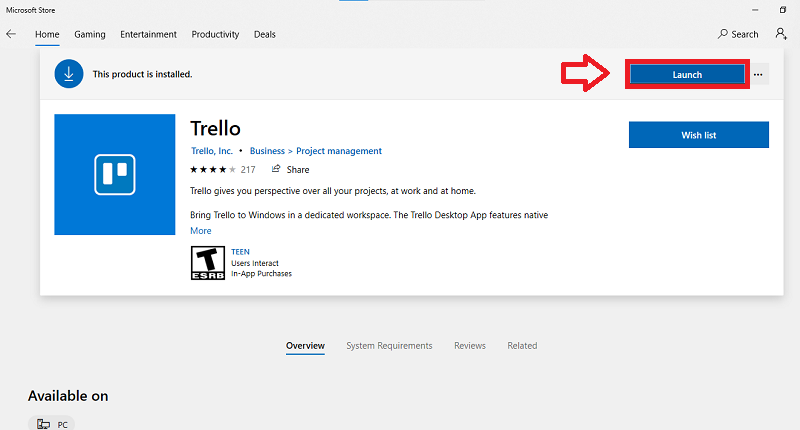
Chọn Launch (Chạy) để khởi động ứng dụng Trello sau khi tải xong
Cách sử dụng ứng dụng Trello hiệu quả
Bước 1: Mở ứng dụng, đăng ký tài khoản và đăng nhập
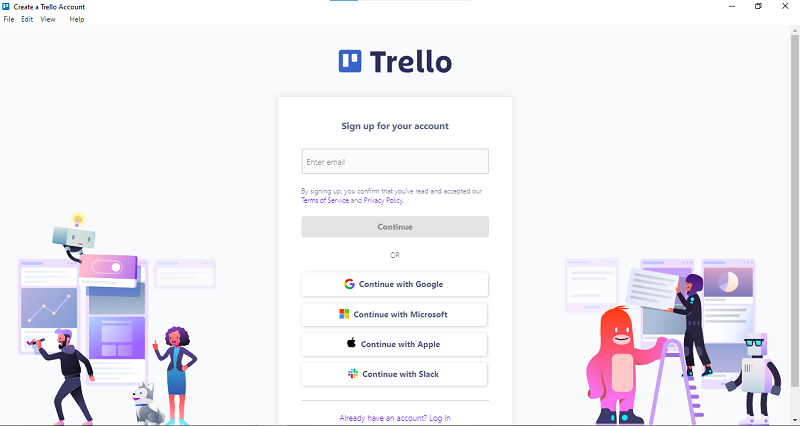
Đăng nhập vào Trello bằng các tài khoản có sẵn hoặc đăng ký
Bước 2: Tại giao diện Trello, nhấn dấu + ở góc trên bên phải và chọn Create board (Tạo bảng).
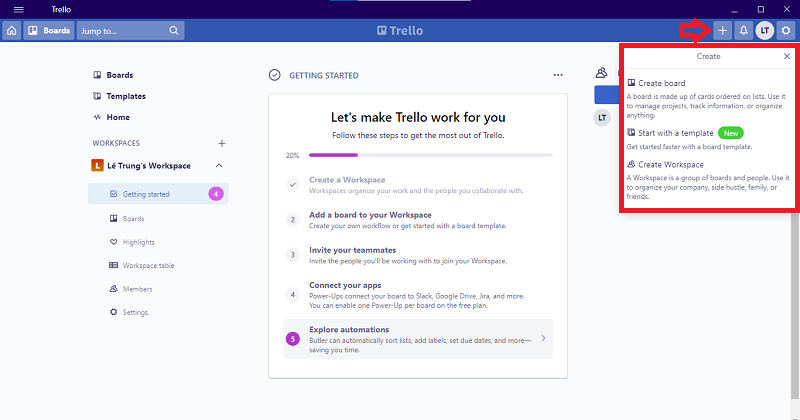
Tạo Bảng quản lý mới trên Trello
Bước 3: Đặt tiêu đề cho bảng, chọn màu nền và sau đó nhấn Create Board (Tạo bảng).
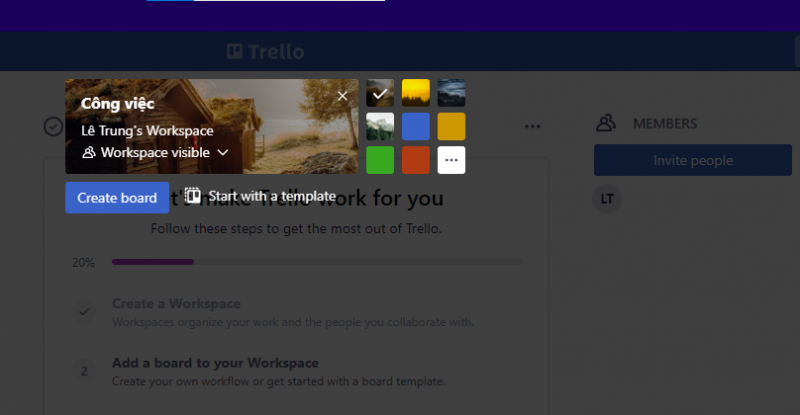
Đặt tiêu đề cho bảng và chọn màu nền phù hợp với sở thích hoặc công việc
Bước 4: Nhấn Add a Card (thêm danh sách) để tạo danh sách công việc.
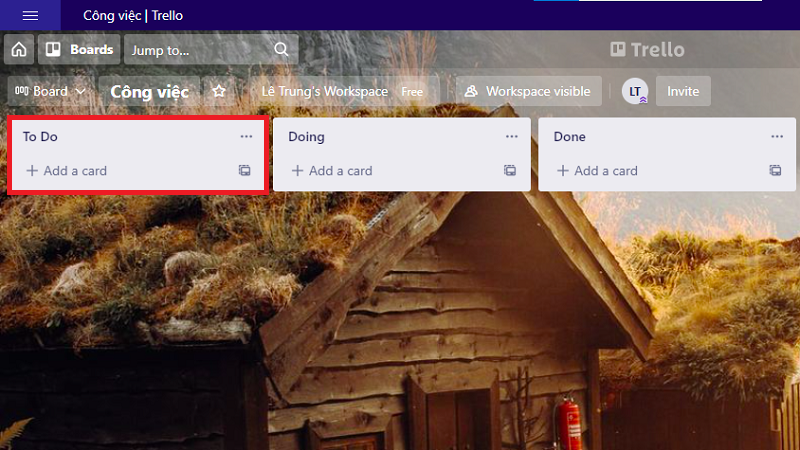
Tạo danh sách công việc trên Trello
Bước 5: Đặt tên cho danh sách và Add Card (thêm danh sách).
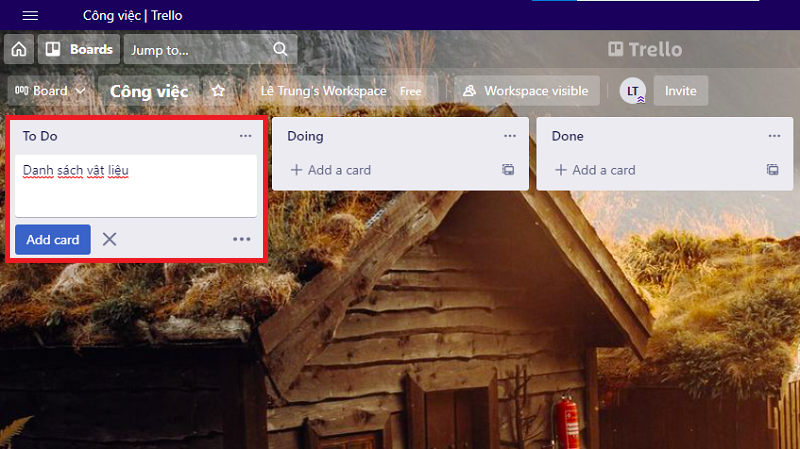
Đặt tên cho danh sách trên Trello
Bước 6: Tạo thêm các thẻ liên quan trong công việc bằng cách nhấn Add another card (thêm thẻ khác).
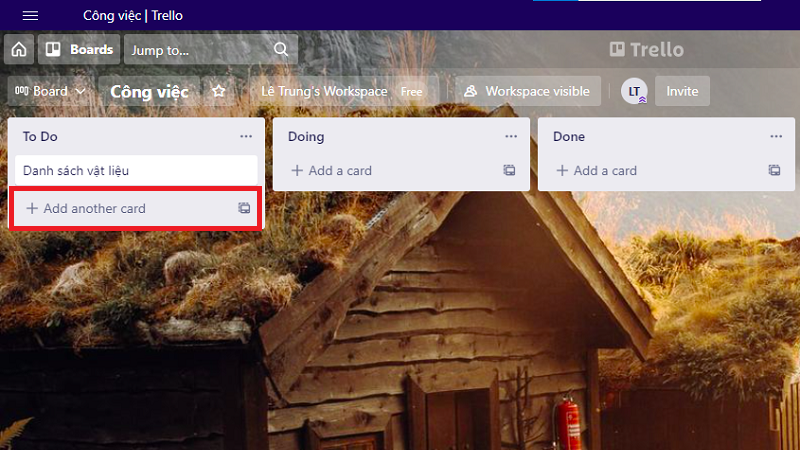
Tạo thêm các thẻ liên quan trong công việc
Bước 7: Đặt tiêu đề cho thẻ mới và nhấn Add card (thêm thẻ).
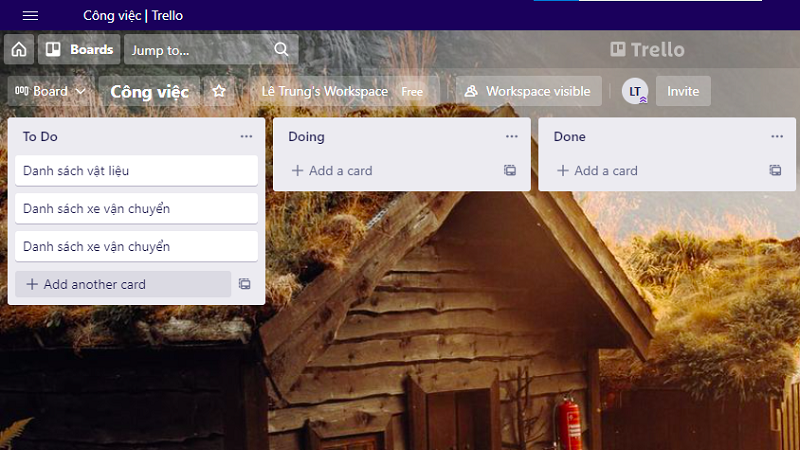
Đặt tiêu đề cho thẻ mới trong Trello
Bước 8: Tại thẻ Todo (việc cần làm), để thêm thành viên phù hợp vào mỗi thẻ công việc. Nhấn vào từng thẻ và nhấn Members (thành viên). Sau đó chọn thành viên mà bạn muốn thêm vào.
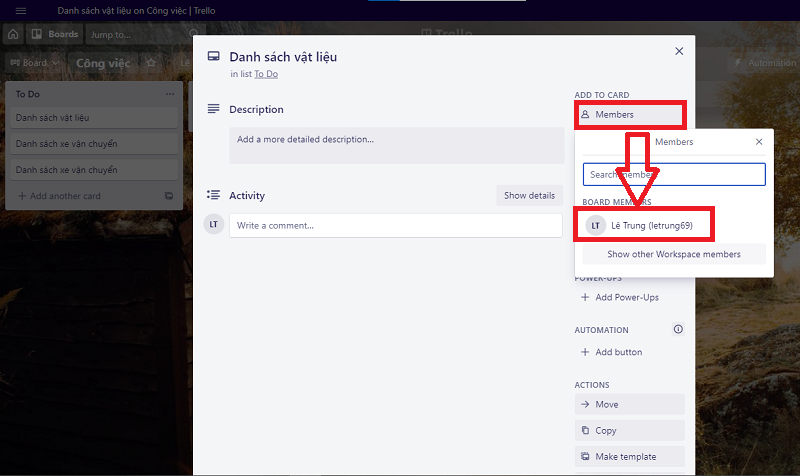
Thêm thành viên vào từng thẻ tương ứng với vị trí công việc
Sau đó, Trello sẽ tự động gửi một mail thông báo cho thành viên mà bạn đã thêm vào
Bước 9: Đặt deadline cho công việc bằng cách nhấn Dates (ngày đến hạn) trong mục Add to card (Thêm vào thẻ). Sau đó nhấn Save (lưu).
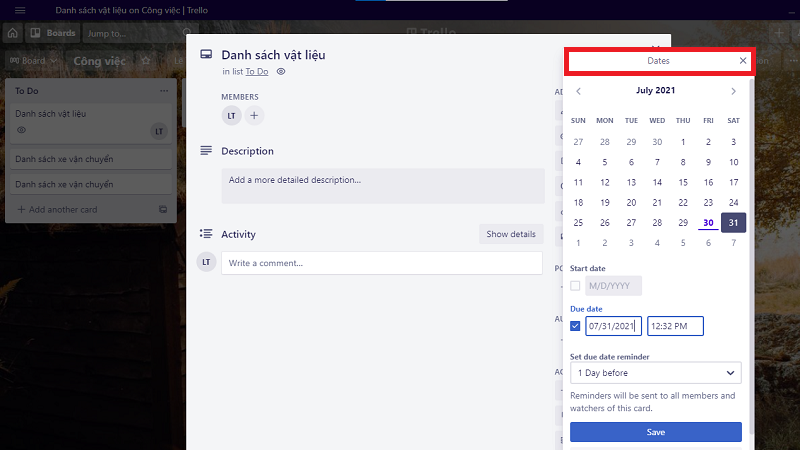
Đặt deadline cho công việc trên Trello
Như vậy là chỉ với vài bước đơn giản, bản đã có thể dễ dàng sử dụng và quản lý các công việc của mình. Mời bạn đọc để lại ý kiến bên dưới và đừng quên theo dõi trang tin tức của Hnam Mobile để cập nhật những tin tức mới nhất về các sản phẩm công nghệ nhé.
Hnam Mobile
Xem Them Chi Tiet
Phu nu phai dep dan ong moi yeu! Sam ngay bo vay dam sieu dep
Thanh xuan nhu mot tach trá Khong mua do hot phi hoai thanh xuan
Xem Them Chi Tiet
Nhung Mon Do Cong Nghe Duoc Yeu Thich
Do Cong Nghe Phu Kien









0 nhận xét:
Đăng nhận xét